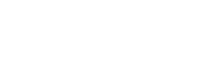Photographers and visual artists alike have long sought to elevate their work through the use of creative editing techniques. One such powerful tool is the ability to apply color grading in post-processing software like Adobe Lightroom. In this comprehensive blog post, we will explore advanced color grading techniques that can transform your images and help you achieve your unique artistic vision.
Introduction to Color Grading in Lightroom
Color grading is the process of adjusting the overall color balance, tone, and mood of an image. It allows you to create a specific look and feel that can enhance the emotional impact of your photographs. In Lightroom, the color grading tools are found within the Develop module, offering a vast array of options for fine-tuning and manipulating the colors in your images.
Understanding the Importance of Color Grading
Color grading is not just about making images look more visually appealing; it is a powerful tool for storytelling and conveying emotions. By carefully adjusting the color palette, you can evoke a particular mood, emphasize certain elements, and guide the viewer’s attention to the most important parts of the image.
Exploring the Lightroom Color Grading Tools
Lightroom offers a comprehensive set of color grading tools, including:
- White Balance: Adjusting the overall color temperature and tint of an image
- Tone Curve: Selectively adjusting the brightness, contrast, and color in specific tonal ranges
- HSL/Color: Precisely controlling the hue, saturation, and luminance of individual color channels
- Split Toning: Applying different color tones to the highlights and shadows of an image
- Color Grading: Applying targeted color adjustments to specific areas of the image
Understanding how to leverage these tools effectively is key to mastering advanced color grading in Lightroom.
Mastering White Balance Adjustments

White balance is the foundation of color grading, as it sets the overall color temperature and tint of an image. Proper white balance can make a significant difference in the mood and feel of your photographs.
Adjusting White Balance Presets
Lightroom comes with a variety of pre-set white balance options, such as Daylight, Cloudy, Shade, and Tungsten. These presets can serve as a starting point, but often require further fine-tuning to achieve the desired look.
Using the White Balance Eyedropper Tool
The White Balance Eyedropper tool in Lightroom allows you to sample a neutral gray or white area in your image, and the software will automatically adjust the white balance accordingly. This can be a highly effective way to achieve accurate color rendition, especially in tricky lighting situations.
Manually Adjusting White Balance Values
For more precise control, you can manually adjust the White Balance sliders for Temperature and Tint. This allows you to shift the overall color of the image towards warmer or cooler tones, as well as introduce a slight green or magenta tint.
Applying Selective White Balance Adjustments
In some cases, you may want to apply different white balance settings to specific areas of an image. Lightroom’s Local Adjustment Tools, such as the Graduated Filter and Radial Filter, can be used to selectively adjust the white balance in targeted regions.
Mastering Tone Curve Adjustments

The Tone Curve in Lightroom is a powerful tool for manipulating the brightness, contrast, and color of an image. By understanding how to use the Tone Curve effectively, you can unlock a wide range of color grading possibilities.
Understanding the Tone Curve Interface
The Tone Curve in Lightroom is represented as a graph, with the horizontal axis representing the input tonal values (from shadows to highlights) and the vertical axis representing the output tonal values. By adjusting the shape of the curve, you can selectively adjust the brightness and contrast in specific tonal ranges.
Adjusting the Global Tone Curve
The Global Tone Curve allows you to make overall adjustments to the brightness and contrast of an image. You can experiment with different curve shapes, such as an S-shaped curve for increased contrast or a more linear curve for a flatter look.
Utilizing the RGB Tone Curve
The RGB Tone Curve in Lightroom enables you to adjust the individual color channels (Red, Green, and Blue) separately. This can be particularly useful for color grading, as it allows you to precisely control the color balance and tone in specific tonal ranges.
Applying Selective Tone Curve Adjustments
Similar to white balance, you can use Lightroom’s Local Adjustment Tools to apply Tone Curve adjustments to specific areas of an image. This can be beneficial for emphasizing or subduing certain elements, or for creating a more cohesive color palette across the entire frame.
Mastering HSL/Color Adjustments
The HSL/Color panel in Lightroom provides granular control over the hue, saturation, and luminance of individual color channels. This is a crucial tool for advanced color grading, allowing you to fine-tune the color palette and create unique visual effects.
Understanding Hue, Saturation, and Luminance
- Hue: Adjusts the underlying color of a specific channel, allowing you to shift it towards a different part of the color spectrum.
- Saturation: Controls the intensity or vibrancy of a color channel, ranging from desaturated (gray) to highly saturated.
- Luminance: Adjusts the brightness or darkness of a specific color channel, without affecting the overall contrast of the image.
Utilizing the HSL/Color Panel
The HSL/Color panel in Lightroom is divided into six main color channels: Hue, Saturation, and Luminance for Red, Orange, Yellow, Green, Aqua, Blue, and Purple. By selectively adjusting these values, you can create a wide range of color grading effects.
Applying Targeted Color Adjustments
In addition to the global HSL/Color adjustments, you can use Lightroom’s Local Adjustment Tools to target specific areas of your image and apply selective color changes. This allows you to enhance or subdue certain elements, create color harmony, and guide the viewer’s attention.
Experimenting with Creative Color Palettes
By combining various HSL/Color adjustments, you can explore and experiment with unique color palettes that can dramatically transform the mood and feel of your images. Don’t be afraid to push the boundaries and try unexpected color combinations.
Mastering Split Toning Adjustments
Split Toning is a powerful color grading technique in Lightroom that allows you to apply different color tones to the highlights and shadows of an image. This can be used to create a wide range of artistic and stylized effects.
Understanding the Split Toning Panel
The Split Toning panel in Lightroom consists of two main sliders: Highlights and Shadows. Each of these sliders has Hue and Saturation controls, allowing you to independently adjust the color tone and intensity in the highlights and shadows of your image.
Applying Balanced Split Toning
One common use of Split Toning is to apply a complementary color scheme, where the highlights and shadows are toned with contrasting colors. This can create a visually striking and harmonious look.
Experimenting with Monochromatic Split Toning
For a more subtle effect, you can experiment with applying the same hue to both the highlights and shadows, but with different saturation levels. This can result in a more muted, monochromatic color palette.
Utilizing Split Toning for Creative Effects
Split Toning can also be used to achieve more dramatic and unconventional color grading effects. By applying bold, contrasting, or even desaturated tones to the highlights and shadows, you can create unique and eye-catching looks.
Mastering Color Grading Presets and LUTs
While manual adjustments in Lightroom’s color grading tools are essential, you can also leverage the power of presets and LUTs (Lookup Tables) to streamline your workflow and achieve consistent, professional-looking results.
Understanding Color Grading Presets
Lightroom comes with a variety of built-in color grading presets, which can serve as a starting point for your color grading process. These presets offer a range of different looks, from subtle enhancements to bold, stylized effects.
Exploring Third-Party Color Grading Presets
In addition to Lightroom’s built-in presets, there is a vast ecosystem of third-party color grading presets available, created by professional photographers and designers. These presets can help you achieve a wide range of unique color grading looks.
Utilizing Color Grading LUTs
LUTs, or Lookup Tables, are another powerful tool for color grading in Lightroom. LUTs are essentially pre-defined color transformation matrices that can be applied to your images to achieve a specific color effect. LUTs can be particularly useful for achieving cinematic or film-inspired looks.
Customizing and Saving Your Own Presets
Once you’ve mastered the various color grading techniques in Lightroom, you can start creating and saving your own custom presets. This can help streamline your workflow and ensure consistent color grading across your entire portfolio.
Conclusion
In this comprehensive blog post, we’ve explored the advanced color grading techniques available in Lightroom, from white balance adjustments and tone curve manipulation to HSL/Color and Split Toning. By understanding and mastering these tools, you can unlock a world of creative possibilities and elevate your images with stunning color palettes and moods.
Remember, color grading is not just about making your images look more visually appealing – it’s a powerful tool for storytelling and emotional impact. Experiment with different techniques, explore color grading presets and LUTs, and most importantly, stay curious and keep pushing the boundaries of your creativity.