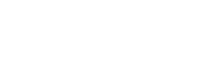Whether you’re a professional photographer or a passionate hobbyist, the ability to efficiently edit and manage your images is crucial to your workflow. One of the most powerful tools in a photographer’s arsenal is Adobe Lightroom, a software that offers a comprehensive suite of features for organizing, enhancing, and sharing your photographic work.
In this comprehensive blog post, we will explore the art of batch editing in Lightroom, a technique that can save you time, streamline your editing process, and help you achieve consistent, high-quality results across your entire photo collection.
Introduction to Batch Editing in Lightroom
Batch editing in Lightroom is the process of applying the same set of adjustments to multiple images simultaneously. This powerful feature allows you to make global changes to your photos, such as adjusting exposure, white balance, and color grading, without having to manually edit each image individually.
Benefits of Batch Editing in Lightroom
- Time-Saving: Batch editing can significantly reduce the time it takes to edit a large number of images, allowing you to focus on more creative aspects of your photography.
- Consistency: By applying the same adjustments to a group of images, you can ensure a cohesive look and feel across your photo collection, making it easier to maintain a consistent aesthetic.
- Efficiency: Batch editing enables you to work more efficiently, as you can apply complex adjustments with just a few clicks, rather than having to repeat the same edits over and over again.
- Experimentation: Batch editing allows you to experiment with different editing styles and techniques, as you can quickly apply and compare various settings to find the perfect look for your images.
Understanding the Lightroom Workflow
Before we dive into the specifics of batch editing, it’s important to understand the Lightroom workflow. Lightroom is divided into several modules, each with its own unique purpose:
- Library: This module is where you import, organize, and manage your photos.
- Develop: This is the module where you’ll perform most of your editing tasks, including batch editing.
- Map: This module allows you to geotag your photos and view them on a map.
- Book, Slideshow, Print, and Web: These modules provide tools for creating and sharing your edited images in various formats.
By understanding the different modules and how they work together, you’ll be better equipped to streamline your Lightroom workflow and take full advantage of the batch editing features.
Tools and Techniques for Batch Editing in Lightroom

Lightroom offers a variety of tools and techniques for batch editing, each with its own unique benefits and applications. Let’s explore some of the most useful ones:
The Quick Develop Panel
The Quick Develop panel, located in the Library module, is a powerful tool for making quick, global adjustments to your images. This panel allows you to apply a range of edits, such as exposure, white balance, and clarity, to a selected group of photos with just a few clicks.
Using the Quick Develop Panel
- Select the images: In the Library module, select the photos you want to edit.
- Adjust the settings: Use the sliders and dropdown menus in the Quick Develop panel to apply your desired adjustments.
- Apply the changes: Click the “Synchronize” button to apply the edits to all the selected photos.
Presets
Lightroom presets are pre-configured sets of adjustments that you can apply to your photos with a single click. Presets can save you a significant amount of time by automating common editing tasks, such as color grading, lens corrections, and exposure adjustments.
Creating and Using Presets
- Create a preset: While editing an image in the Develop module, make your desired adjustments and then click the “Create Preset” button in the Presets panel.
- Apply a preset: In the Library or Develop module, select the photos you want to edit, then click on the preset you want to apply.
- Customize presets: You can further refine your presets by making additional adjustments or by combining multiple presets together.
Syncing Adjustments
The Sync function in Lightroom allows you to copy the adjustments made to one image and apply them to a group of selected photos. This is particularly useful when you want to maintain a consistent look and feel across a series of related images.
Syncing Adjustments
- Select the images: In the Develop module, select the photo you want to use as the reference image.
- Adjust the reference image: Make your desired edits to the reference image.
- Sync the adjustments: Click the “Sync” button at the bottom of the Develop module, and in the Sync Settings dialog box, select the adjustments you want to apply to the other photos.
- Apply the sync: Click “Synchronize” to apply the adjustments to the selected photos.
Batch Processing
Lightroom’s Batch Processing feature allows you to apply a series of edits to multiple images at once, without having to manually edit each one individually. This is particularly useful when you need to apply complex or time-consuming adjustments, such as lens corrections, noise reduction, or sharpening.
Using Batch Processing
- Select the images: In the Library module, select the photos you want to batch process.
- Open the Batch Processing dialog: Go to the “Photo” menu and select “Develop Settings” > “Save Current Settings as New Preset”.
- Configure the batch process: In the Batch Processing dialog, select the preset you just created and choose the desired output settings, such as file format, resolution, and watermarking.
- Run the batch process: Click “Process” to apply the batch edits to all the selected photos.
Advanced Techniques
As you become more familiar with Lightroom’s batch editing capabilities, you can explore more advanced techniques to streamline your workflow even further. Some examples include:
- Utilizing Smart Collections: Smart Collections automatically organize your photos based on specific criteria, making it easier to batch edit images with similar characteristics.
- Incorporating Lightroom Plugins: Third-party plugins can extend Lightroom’s functionality and provide additional batch editing tools, such as advanced color grading and image enhancement.
- Integrating with Other Adobe Apps: Lightroom can be seamlessly integrated with other Adobe Creative Cloud applications, such as Photoshop, allowing you to leverage a wider range of editing tools and techniques.
Step-by-Step Guide to Batch Editing in Lightroom

Now that you understand the basic concepts and tools of batch editing in Lightroom, let’s walk through a step-by-step guide to help you get started:
Preparing Your Images
- Import your photos: Begin by importing your images into Lightroom’s Library module.
- Organize your photos: Use Lightroom’s organizational features, such as collections and keywords, to group your images based on their subject matter, location, or any other relevant criteria.
- Review and select: Carefully review your photos and select the ones you want to batch edit.
Applying Adjustments
- Choose a reference image: Select the photo that you want to use as the reference for your batch edits.
- Make your adjustments: In the Develop module, apply the desired adjustments to the reference image.
- Sync the adjustments: Use the Sync function to apply the same adjustments to the rest of the selected photos.
Refining Your Edits
- Review the batch-edited images: Carefully examine the results of your batch editing to ensure that the adjustments are consistent and visually pleasing across the entire group.
- Make individual adjustments: If necessary, make additional refinements to individual images using the Develop module’s tools and features.
- Save your presets: If you’ve created custom presets during the editing process, save them for future use.
Exporting Your Images
- Select the images: In the Library module, select the photos you want to export.
- Configure the export settings: Use the Export dialog box to specify the output format, file size, and any other desired settings.
- Export the images: Click the “Export” button to save your batch-edited photos.
Optimizing Your Workflow
- Develop efficient organizational strategies: Continually refine your folder structure, keyword system, and collection management to streamline your batch editing workflow.
- Experiment with new techniques: Explore Lightroom’s advanced features and third-party plugins to discover new ways to enhance your batch editing process.
- Stay up-to-date with Lightroom updates: Adobe regularly releases updates to Lightroom, which may include new features and improvements to the batch editing tools.
By following these step-by-step guidelines, you’ll be well on your way to mastering the art of batch editing in Lightroom, saving time, and consistently producing high-quality, visually stunning images.
Tips and Tricks for Successful Batch Editing in Lightroom
To help you get the most out of your batch editing experience, here are some additional tips and tricks to consider:
Consistency is Key
Maintaining a consistent look and feel across your photo collection is essential for creating a cohesive and professional-looking portfolio. Use Lightroom’s Sync function, presets, and other batch editing tools to ensure that your adjustments are applied consistently to all relevant images.
Experiment and Refine
Batch editing doesn’t have to be a one-size-fits-all approach. Take the time to experiment with different editing techniques, presets, and settings to find the perfect look for your photos. Don’t be afraid to make adjustments and refinements to individual images as needed.
Leverage Lightroom’s Metadata
Lightroom’s robust metadata management tools can be a powerful ally in your batch editing workflow. Use keywords, ratings, and other metadata to categorize and filter your images, making it easier to select the right photos for batch processing.
Automate Repetitive Tasks
Lightroom’s automation features, such as the Batch Processing tool and the ability to create custom presets, can help you streamline repetitive editing tasks and reduce the time you spend on routine adjustments.
Monitor Your Progress
As you work through your batch editing process, take the time to review your progress and make any necessary adjustments. This will help you ensure that the final results meet your standards and maintain a consistent look across your photo collection.
Backup Your Edits
Always remember to backup your Lightroom catalog and any custom presets or other settings you’ve created. This will protect your work and allow you to easily restore your batch editing workflow if needed.
Examples of Successful Batch Editing in Lightroom
To inspire your own batch editing journey, let’s take a look at some real-world examples of how photographers and digital artists have used Lightroom’s batch editing tools to enhance their workflow and produce stunning results:
Landscape Photography
A landscape photographer who specializes in capturing the breathtaking scenery of national parks might use batch editing to apply consistent color grading, exposure adjustments, and lens corrections across a series of related images. This ensures that the final photos have a cohesive aesthetic and showcase the natural beauty of the location.
Portrait Photography
A portrait photographer working with a large number of client images might use batch editing to apply skin smoothing, color adjustments, and other retouching techniques to a group of similar photographs. This helps the photographer deliver a consistent, high-quality product to their clients while saving time in the editing process.
Commercial Photography
A commercial photographer shooting product images for an e-commerce website might use batch editing to apply specific branding elements, such as watermarks or color profiles, to all of the images in a particular product line. This streamlines the delivery process and ensures that the photos maintain a consistent visual identity across the website.
Digital Art and Compositing
A digital artist specializing in photo manipulation and composite photography might use batch editing to apply complex adjustments, such as lighting effects, color grading, and image blending, to a series of layers or images that make up a single composite piece. This allows the artist to experiment with different creative approaches and refine the overall composition efficiently.
These examples showcase the versatility of Lightroom’s batch editing capabilities and how they can be tailored to meet the unique needs of various photographic and digital art disciplines.
Conclusion
In conclusion, mastering the art of batch editing in Lightroom can be a game-changer for photographers and digital artists of all skill levels. By leveraging Lightroom’s powerful tools and techniques, you can streamline your editing workflow, maintain consistent quality across your photo collection, and free up more time to focus on the creative aspects of your craft.
Whether you’re working with landscapes, portraits, commercial images, or complex digital composites, the principles and strategies outlined in this blog post will help you unlock the full potential of batch editing in Lightroom. Remember to experiment, refine your process, and never stop learning – the more you embrace Lightroom’s batch editing capabilities, the more efficient and rewarding your creative journey will become.