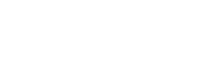In the digital photography world, High Dynamic Range (HDR) imaging has become an increasingly popular technique for capturing and creating stunning images. Lightroom, Adobe’s powerful photo editing software, provides a seamless and efficient way to produce HDR images. In this comprehensive blog post, we’ll explore the process of creating HDR images in Lightroom, including the benefits, step-by-step instructions, and advanced techniques to help you elevate your photography.
Introduction to Batch Editing in Lightroom
Batch editing in Lightroom is a game-changing feature that allows photographers to apply the same adjustments and edits to multiple images simultaneously. This process can save a significant amount of time and effort, especially when working with a large number of photos or when applying complex adjustments. By mastering the art of batch editing, photographers can streamline their workflow, maintain consistency across their images, and focus more on the creative aspects of their craft.
Benefits of Batch Editing
- Time-Saving: Batch editing enables you to apply the same adjustments, such as exposure, color, and style, to multiple images at once, significantly reducing the time required for post-processing.
- Consistent Editing: Batch editing ensures that your entire collection of images maintains a cohesive look and feel, making it easier to achieve a seamless, professional-looking portfolio or social media feed.
- Efficiency: By automating repetitive tasks, batch editing allows you to focus more on the creative aspects of your photography, such as composition, lighting, and storytelling.
- Flexibility: Lightroom’s powerful batch editing capabilities enable you to apply a wide range of adjustments, from basic corrections to complex creative edits, to a group of images simultaneously.
How to Batch Edit in Lightroom
Lightroom’s batch editing feature is located in the “Library” module. Here’s a step-by-step guide on how to batch edit in Lightroom:
- Select the Images: In the Library module, select the group of images you want to edit.
- Apply Adjustments: With the images selected, make the desired adjustments in the “Develop” module. These adjustments can range from simple exposure and white balance corrections to more complex edits, such as lens corrections, color grading, and creative effects.
- Synchronize Edits: Once you’ve made the adjustments to one image, right-click on that image and select “Sync Settings.” In the Sync Settings dialog box, choose the specific settings you want to apply to the other selected images and click “Synchronize.”
- Fine-Tune Edits: After synchronizing the edits, you can further refine individual images as needed, ensuring that each photo looks its best.
- Save Presets: To streamline your workflow, you can save your favorite batch editing settings as Lightroom presets. This allows you to quickly apply the same adjustments to future batches of images.
Tips and Tricks for Efficient Batch Editing
- Develop a Consistent Editing Style: Establish a signature editing style that you can apply across your portfolio, ensuring a cohesive and visually appealing look.
- Utilize Lightroom Presets: Create and save custom Lightroom presets for common editing tasks, such as color corrections, black-and-white conversions, or creative effects. This will greatly speed up your batch editing process.
- Understand Adjustment Limitations: Be aware that not all adjustments can be effectively synchronized across multiple images. Adjustments that are highly dependent on the individual image, such as spot removal or local adjustments, may require more manual fine-tuning.
- Selectively Synchronize Edits: When synchronizing adjustments, consider which settings are appropriate to apply to the entire batch and which ones may need to be adjusted individually.
- Leverage Smart Previews: Utilize Lightroom’s Smart Previews feature, which allows you to edit images without accessing the full-resolution files, improving the overall speed and efficiency of your batch editing workflow.
Creating HDR Images in Lightroom
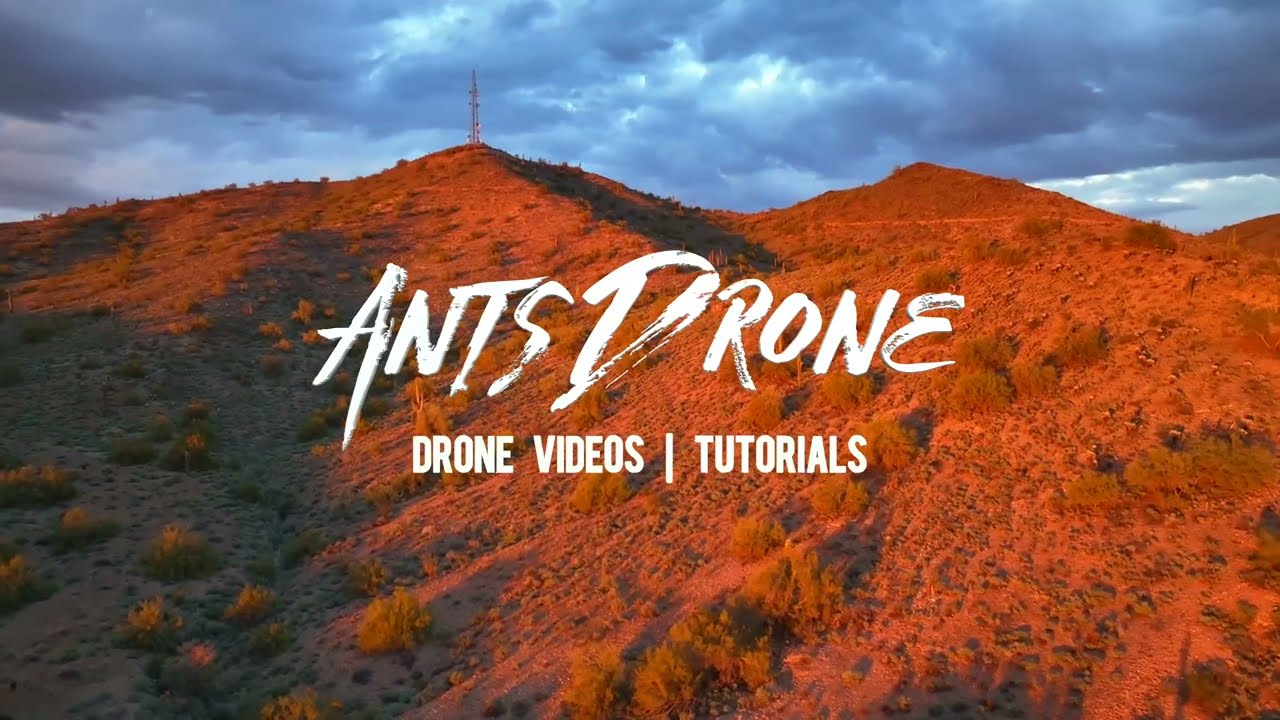
High Dynamic Range (HDR) imaging is a powerful technique that allows you to capture and showcase a wider range of tonal values, from the deepest shadows to the brightest highlights, within a single image. Lightroom’s built-in HDR feature makes it easy to merge multiple exposures into a stunning HDR photograph.
Understanding HDR Imaging
HDR imaging is a technique that involves capturing multiple exposures of the same scene, each with a different shutter speed, and then combining them into a single image. This process allows you to retain details in both the highlights and shadows, resulting in a more dynamic and visually compelling photograph.
Benefits of HDR Imaging
- Expanded Dynamic Range: HDR imaging enables you to capture a broader range of tonal values, resulting in images that more closely resemble what the human eye can see.
- Increased Detail and Clarity: By merging multiple exposures, HDR images can preserve fine details in both the highlights and shadows, creating a more natural and lifelike appearance.
- Creative Possibilities: HDR techniques can be used to achieve various artistic effects, from realistic and natural-looking images to more surreal and dramatic renditions.
- Versatility: HDR images can be particularly useful in challenging lighting conditions, such as backlit scenes, landscapes with a wide range of brightness, or interior spaces with both bright and dark areas.
Capturing Images for HDR in Lightroom
To create HDR images in Lightroom, you’ll need to start by capturing a series of bracketed exposures. Bracketing is the process of taking multiple exposures of the same scene, each with a different shutter speed, to ensure that you capture the full range of tonal values.
Bracketing Exposures
- Set Your Camera to Bracketing Mode: Consult your camera’s manual to learn how to enable the bracketing feature. This will typically allow you to take a series of three or more images with different exposure settings.
- Determine the Exposure Compensation: Decide on the number of stops you want to bracket and the direction (overexposed, underexposed) you want to go. A common starting point is to bracket by +/- 1 or 2 stops.
- Shoot the Bracketed Exposures: With your camera in bracketing mode, take a series of images, ensuring that your camera is stable (e.g., using a tripod) to minimize any movement between shots.
- Import the Images into Lightroom: Once you’ve captured your bracketed exposures, import the images into Lightroom.
Merging Exposures into an HDR Image
Lightroom’s built-in HDR feature makes it easy to combine your bracketed exposures into a stunning HDR image. Here’s how to do it:
- Select the Bracketed Exposures: In the Lightroom Library module, select the group of images you want to merge into an HDR.
- Go to the Photo Menu: From the top menu, select “Photo” > “Photo Merge” > “HDR”.
- Adjust the HDR Merge Settings: In the HDR Merge dialog box, you’ll see various settings that you can customize to achieve your desired result. These include:
- Deghost Amount: Adjusts the level of ghosting reduction, which can occur when there is movement between the bracketed exposures.
- Tone and Detail: Allows you to adjust the overall tone and detail of the HDR image.
- Merge to 16-bit or 32-bit: Choose 16-bit for a more manageable file size or 32-bit for maximum dynamic range.
- Review and Refine the HDR Image: Once the HDR merge is complete, you can further refine the image in the Develop module, adjusting settings such as exposure, white balance, and local adjustments as needed.
Advanced HDR Techniques in Lightroom
While Lightroom’s built-in HDR feature is powerful, there are additional techniques you can explore to take your HDR images to the next level.
Selective HDR Merging
In some cases, you may want to apply the HDR effect only to specific areas of your image, rather than the entire frame. Lightroom’s selective adjustment tools, such as the Adjustment Brush and Graduated Filter, can be used to target and merge specific regions of your image into an HDR.
Tone Mapping in Lightroom
Tone mapping is the process of compressing the wide dynamic range of an HDR image into a more manageable range for display on a standard monitor or print. Lightroom’s Tone Mapping feature, accessible through the “Develop” module, allows you to adjust the tonal values of your HDR image, giving you greater control over the final result.
Using Presets and Profiles
To streamline your HDR workflow, you can create and save custom Lightroom presets or profiles that apply your preferred HDR settings and adjustments. This can save you time and ensure a consistent look across your HDR portfolio.
Combining HDR with Other Editing Techniques
HDR imaging can be further enhanced when combined with other Lightroom editing techniques, such as color grading, creative overlays, and local adjustments. Experimenting with these combinations can help you develop a unique and impactful HDR aesthetic.
Conclusion
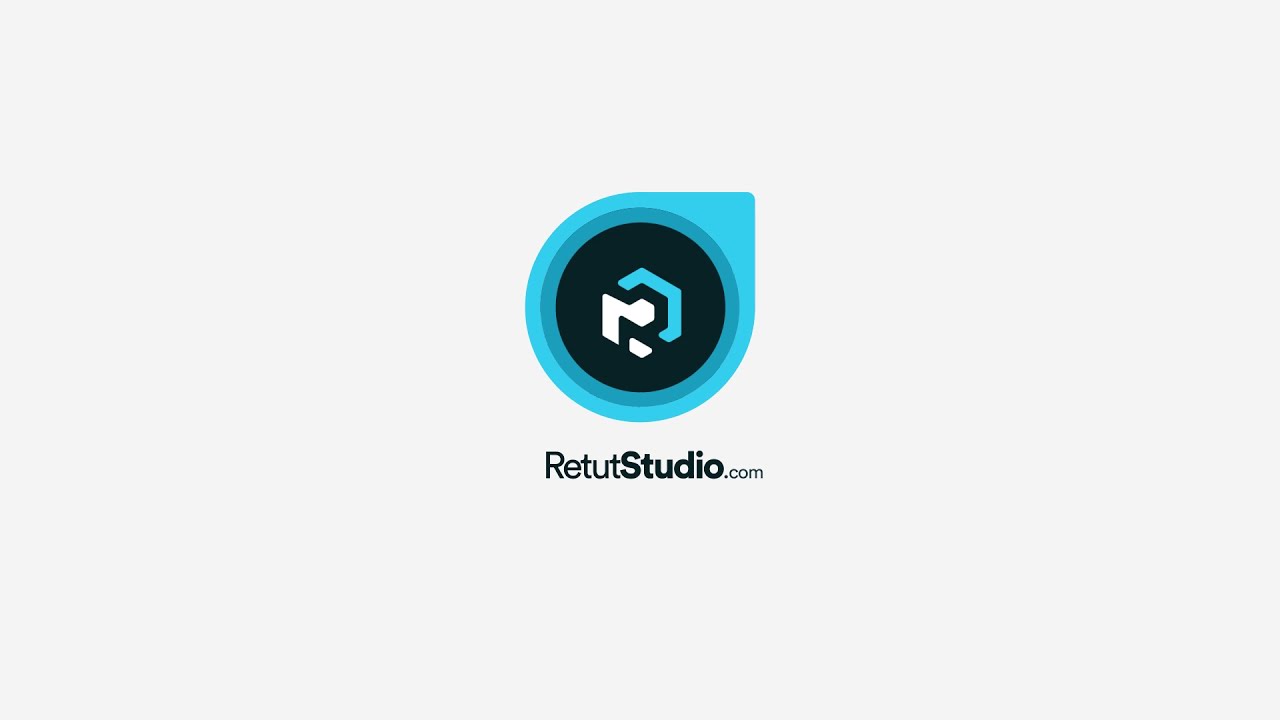
Mastering the art of batch editing and creating HDR images in Lightroom can significantly enhance your photography workflow and elevate the quality of your images. By leveraging Lightroom’s powerful features, you can save time, maintain consistency, and unlock new creative possibilities.
Remember, the key to successful batch editing and HDR imaging lies in understanding the underlying principles, experimenting with different techniques, and developing a consistent editing style that reflects your unique artistic vision. With practice and dedication, you’ll be able to streamline your post-processing tasks and produce stunning, high-impact photographs that captivate your audience.