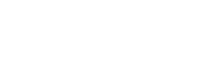High Dynamic Range (HDR) photography is a technique that allows photographers to capture a wider range of tonal values in an image, resulting in a more detailed and realistic representation of a scene. This is particularly useful when shooting scenes with a high contrast between the brightest and darkest areas, such as landscapes, cityscapes, or interiors with a mix of natural and artificial lighting.
HDR photography involves capturing multiple exposures of the same scene, each with a different shutter speed, and then blending them together into a single, high-quality image. This process allows the photographer to preserve details in both the highlights and shadows, creating a final image that more closely resembles what the human eye can see.
In this comprehensive blog post, we’ll explore the basics of HDR photography, the process of creating HDR images using Adobe Lightroom, and various tips and tricks for enhancing your HDR images.
Basics of Creating HDR Images
Understanding Dynamic Range
Dynamic range refers to the difference between the lightest and darkest areas of an image. Standard digital cameras have a limited dynamic range, meaning they struggle to capture the full range of tonal values present in a scene. This can result in either blown-out highlights or crushed shadows, leading to a loss of detail in those areas.
HDR photography overcomes this limitation by capturing multiple exposures, each with a different shutter speed, and then blending them together into a single image with a wider dynamic range.
Capturing Multiple Exposures
To create an HDR image, you’ll need to capture a series of bracketed exposures, each with a different shutter speed. This is typically done using a tripod to ensure that the camera remains stationary between each shot. The number of exposures can vary, but a common approach is to capture three to five exposures, with the middle exposure being the “base” shot, and the other exposures being either underexposed or overexposed.
Aligning and Blending Exposures
Once you have captured your bracketed exposures, the next step is to align and blend them together into a single HDR image. This process can be done using various software tools, such as Adobe Lightroom, Photoshop, or dedicated HDR processing software like Photomatix or Aurora HDR.
The alignment process is necessary to ensure that the individual exposures are perfectly matched, as even the slightest camera movement can cause misalignment. The blending process then combines the different exposures, preserving the details in both the highlights and shadows, and creating a final image with a wider dynamic range.
Using Lightroom for HDR Editing
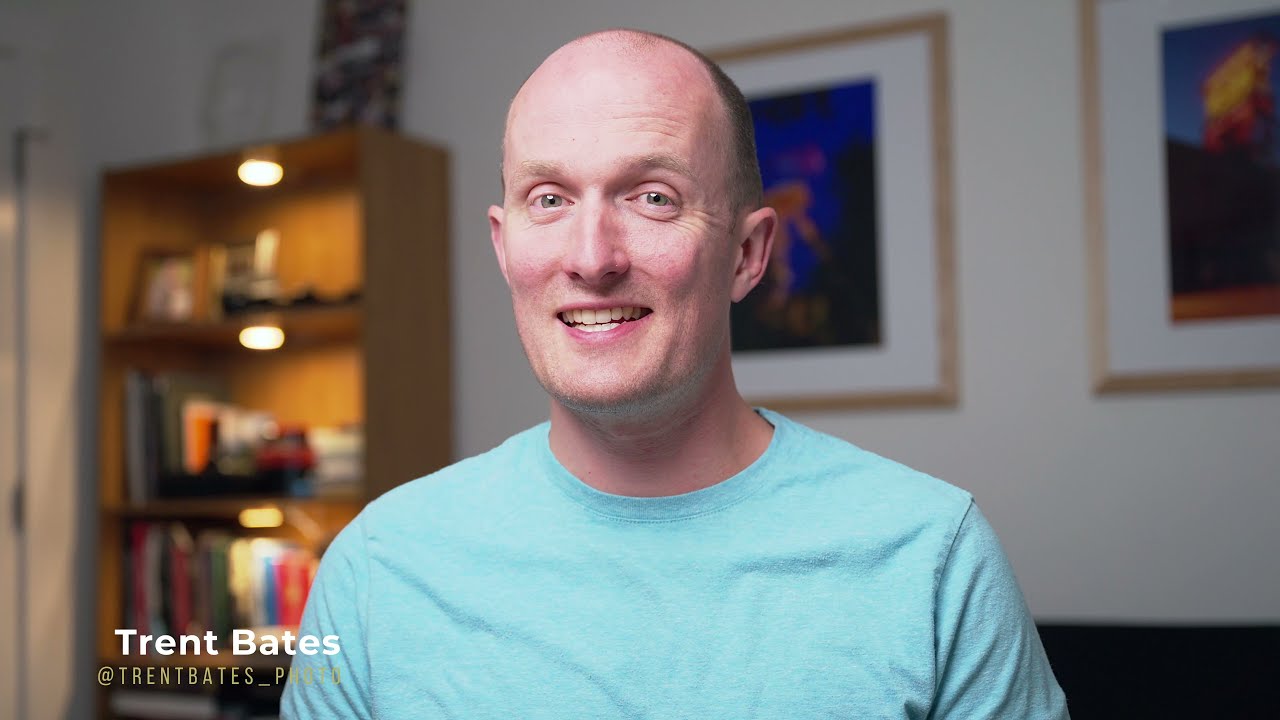
Adobe Lightroom is a powerful tool for capturing, organizing, and editing HDR images. In this section, we’ll explore the various features and tools within Lightroom that can be used to create stunning HDR images.
Capturing Bracketed Exposures in Lightroom
Lightroom’s built-in camera support allows you to capture bracketed exposures directly within the software. This is a convenient feature, as it ensures that your exposures are properly aligned and ready for processing.
To capture bracketed exposures in Lightroom, follow these steps:
- Set your camera to Aperture Priority (A or Av) mode.
- Adjust your desired aperture value.
- Enable Auto Exposure Bracketing (AEB) on your camera, and set the number of exposures and the exposure compensation value.
- Capture your bracketed exposures using the “Capture” button in Lightroom.
Merging Exposures into an HDR Image
Once you have captured your bracketed exposures, the next step is to merge them into a single HDR image. Lightroom’s HDR Merge feature makes this process straightforward:
- Select the bracketed exposures in the Library module.
- Right-click on the selected images and choose “Photo Merge” > “HDR”.
- Adjust the HDR Merge settings as needed, such as the Deghost Amount and Tone Mapping.
- Click “Merge” to create the HDR image.
Adjusting and Enhancing the HDR Image
After creating the HDR image, you can use Lightroom’s powerful editing tools to further refine and enhance the final result. Some key adjustments you can make include:
- Tone Adjustments: Adjust the overall brightness, contrast, highlights, shadows, whites, and blacks.
- Color Adjustments: Fine-tune the color balance, saturation, and vibrance.
- Detail Adjustments: Sharpen the image and reduce noise.
- Lens Corrections: Correct any distortion or vignetting.
By leveraging Lightroom’s non-destructive editing capabilities, you can experiment with different adjustments and settings to achieve your desired HDR look.
Step-by-Step Guide to Creating HDR Images in Lightroom

In this section, we’ll walk through a step-by-step guide to creating HDR images using Adobe Lightroom.
Capturing Bracketed Exposures
- Set your camera to Aperture Priority (A or Av) mode.
- Adjust your desired aperture value.
- Enable Auto Exposure Bracketing (AEB) on your camera, and set the number of exposures and the exposure compensation value.
- Capture your bracketed exposures using the “Capture” button in Lightroom.
Merging Exposures into an HDR Image
- Select the bracketed exposures in the Library module.
- Right-click on the selected images and choose “Photo Merge” > “HDR”.
- In the HDR Merge dialog, you can adjust the following settings:
- Deghost Amount: Reduces ghosting artifacts caused by moving elements in the scene.
- Tone Mapping: Determines the overall look and feel of the HDR image.
- White Balance: Adjusts the color temperature of the HDR image.
- Click “Merge” to create the HDR image.
Adjusting the HDR Image
- In the Develop module, you’ll see the merged HDR image.
- Use the various adjustment sliders to fine-tune the image:
- Tone Adjustments: Brightness, Contrast, Highlights, Shadows, Whites, Blacks
- Color Adjustments: White Balance, Vibrance, Saturation
- Detail Adjustments: Sharpening, Noise Reduction
- Lens Corrections: Distortion, Vignetting
- Experiment with different settings to achieve your desired HDR look.
Saving and Exporting the HDR Image
- Once you’re satisfied with the adjustments, you can save the HDR image as a new file.
- In the Library module, right-click on the HDR image and choose “Export”.
- In the Export dialog, select your desired file format (e.g., JPEG, TIFF, or PSD) and other export settings.
- Click “Export” to save the HDR image.
By following this step-by-step guide, you’ll be able to create stunning HDR images using Adobe Lightroom.
Tips and Tricks for Enhancing HDR Images
Creating great HDR images requires more than just merging multiple exposures. In this section, we’ll explore some tips and tricks to help you enhance your HDR images and take them to the next level.
Avoiding Unnatural-Looking HDR
While HDR can produce impressive results, it’s important to avoid creating an overly processed or “HDR-like” look. Some common pitfalls to watch out for include:
- Excessive Tone Mapping: Overdoing the Tone Mapping adjustment can lead to a surreal, artificial appearance.
- Oversaturation: Excessive color saturation can make the image look unnatural and unrealistic.
- Haloing: Improper blending of exposures can result in visible halos around high-contrast edges.
To achieve a more natural-looking HDR, focus on subtle adjustments and a balanced approach to tone mapping and color enhancement.
Incorporating Selective Adjustments
Lightroom’s powerful Adjustment Brush tool can be used to make targeted adjustments to specific areas of your HDR image. This can be especially useful for:
- Dodging and Burning: Selectively lighten or darken specific areas to draw the viewer’s attention.
- Color Grading: Apply localized color adjustments to enhance certain elements or create a specific mood.
- Detail Enhancement: Sharpen or reduce noise in specific regions of the image.
By using selective adjustments, you can fine-tune your HDR image and create a more polished, cohesive final result.
Mastering Luminosity Masks
Luminosity masks are a powerful technique for making precise, targeted adjustments to your HDR images. These masks are based on the luminance (brightness) values in the image, allowing you to target specific tonal ranges for adjustment.
In Lightroom, you can create luminosity masks using the Adjustment Brush tool and the “Range Mask” feature. This allows you to, for example, selectively adjust the highlights, midtones, or shadows without affecting the rest of the image.
Exploring External HDR Editing Software
While Lightroom provides a comprehensive set of tools for HDR editing, there are also dedicated HDR software solutions that offer additional features and capabilities. Some popular options include:
- Photomatix Pro
- Aurora HDR
- ON1 Photo RAW
These software packages often provide more advanced tone mapping algorithms, HDR-specific adjustment tools, and the ability to blend multiple HDR images. Experimenting with these external tools can help you discover new creative possibilities for your HDR images.
Conclusion
HDR photography is a powerful technique that allows you to capture and represent the world around you in a more detailed and realistic way. By understanding the basics of dynamic range, capturing multiple exposures, and using the tools within Adobe Lightroom, you can create stunning HDR images that showcase the full range of tonal values in your scenes.
Remember, the key to great HDR photography is finding the right balance between natural-looking results and creative expression. Experiment with different techniques, settings, and adjustments to develop your own unique HDR style. With practice and dedication, you’ll be able to capture breathtaking HDR images that truly showcase the beauty of the world around you.