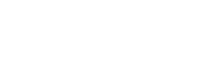Are you looking to enhance your photography skills and take your images to the next level? Look no further than Adobe Lightroom, the industry-standard software for photo editing and organization. Whether you’re a professional photographer or just starting out, mastering Lightroom is essential for achieving stunning results.
In this blog post, we will introduce you to the basics of Lightroom and cover some essential editing techniques that every photographer should know. From adjusting exposure to applying filters and presets, we’ll guide you through the process step-by-step. So let’s dive in and learn how to make your photos stand out with Lightroom!
Overview of Basic Editing Techniques
Before we jump into specific editing techniques, let’s first familiarize ourselves with the Lightroom interface. When you open Lightroom, you’ll be greeted with the Library module, where you can organize and manage your photos. This is also where you can import new photos into your catalog and add keywords, ratings, and other metadata to help you find your images easily.
To start editing a photo, simply select it in the Library module and click on the Develop module. You’ll see a variety of tools and panels on the right side, including Basic, Tone Curve, HSL, and more. These tools allow you to make adjustments to various aspects of your photo such as exposure, color, and tone.
Now, let’s take a closer look at some of the basic editing techniques you can use in Lightroom to improve your photos.
Adjusting Exposure

Exposure refers to the amount of light that enters your camera’s sensor when taking a photo. A well-exposed photo has a good balance between highlights (bright areas) and shadows (dark areas). However, sometimes the lighting conditions may not be ideal, resulting in underexposed or overexposed photos.
Fortunately, Lightroom offers several tools to help you adjust the exposure of your photos. The most commonly used tool is the Exposure slider in the Basic panel. You can increase or decrease the exposure by moving the slider to the right or left, respectively.
Alternatively, you can use the Tone Curve panel to adjust the brightness and contrast of your photo. By dragging the curve upwards, you can brighten your image, while dragging it downwards will darken it. You can also use the Highlights and Shadows sliders to recover details in the brightest and darkest areas of your photo.
Enhancing Color
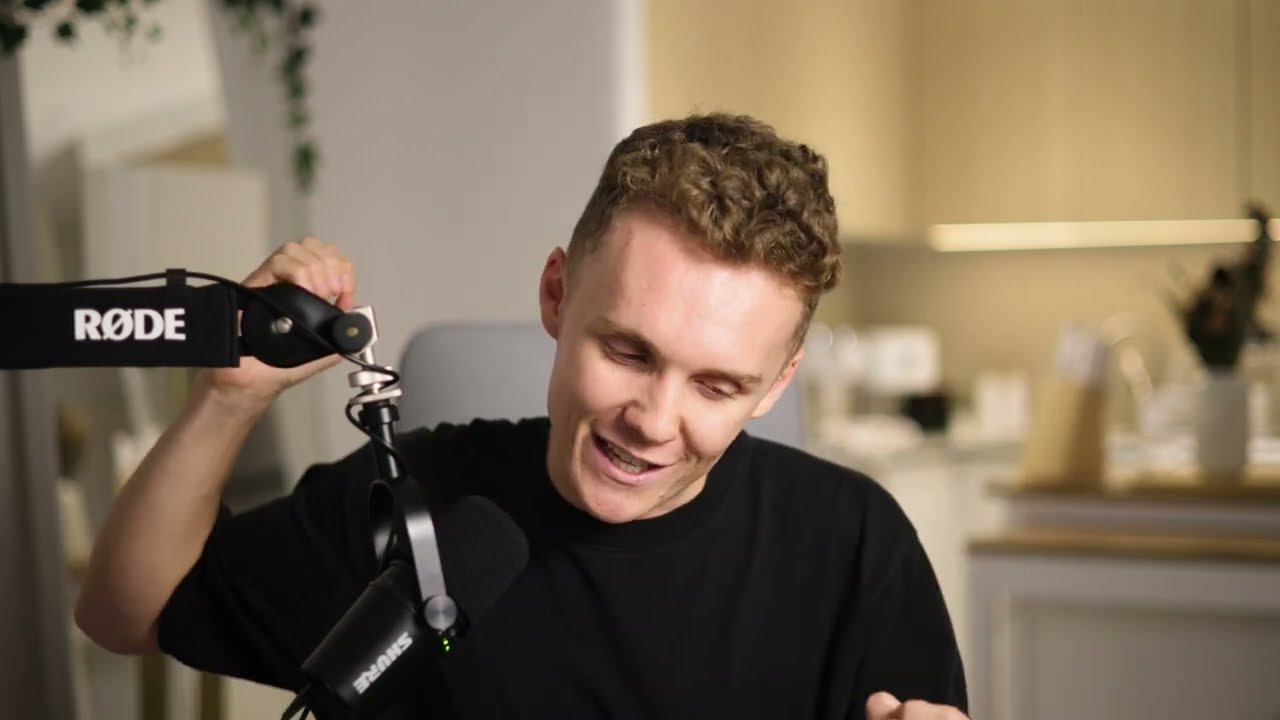
The next essential editing technique in Lightroom is enhancing color. Colors play a significant role in creating a mood or conveying emotions in a photo. Sometimes, the colors in your photos may not look as vibrant as you’d like. With Lightroom, you can easily make adjustments to enhance the colors and bring your photos to life.
In the HSL (Hue, Saturation, Luminance) panel, you can fine-tune the hue, saturation, and luminance of individual colors in your photo. For example, if you want to make the blue sky in your landscape photo more vibrant, you can increase the saturation of the blue color. Similarly, if you want to make the green leaves in your photo appear less yellowish, you can adjust the hue towards the green color.
Another useful tool for enhancing color in Lightroom is the Vibrance slider in the Basic panel. This slider increases the intensity of muted colors without oversaturating already vibrant colors. It’s a great way to make your images pop without making them look unnatural.
Cropping and Straightening
Sometimes, the composition of your photo may not be perfect, and you need to make some adjustments to improve it. That’s where cropping and straightening tools in Lightroom come in handy. Cropping allows you to remove unwanted elements from your photo and create a better composition.
To crop an image in Lightroom, click on the Crop tool in the Develop module, and you’ll see a grid overlay on your photo. You can then drag the edges of the grid to select the area you want to keep in your final image. You can also rotate the grid to straighten your photo by clicking on the Angle tool and moving the slider.
Sharpening and Noise Reduction
Sharpening is a crucial step in the photo editing process, especially if you’re planning to print your images. It helps to enhance the details and textures in your photo to make them appear sharper and more defined. Lightroom offers various tools to help you sharpen your photos effectively.
The Detail panel in Lightroom allows you to apply sharpening and noise reduction to your images. The Amount slider controls the intensity of sharpening, while the Radius slider determines the size of the details that are sharpened. You can also use the Masking slider to selectively sharpen specific areas of your photo.
Noise reduction is another essential aspect of photo editing, especially for high ISO images. When you increase the ISO of your camera, it results in a grainy or noisy image. To reduce noise in your photos, you can use the Luminance and Color sliders in the Noise Reduction section of the Detail panel. These sliders help to smooth out the grain and make your photos look more polished.
Applying Filters and Presets
Filters and presets are a great way to give your photos a unique look and feel with just one click. Lightroom offers a wide variety of filters and presets that you can download for free or purchase from third-party creators. These filters and presets come in the form of .xmp files and can be easily imported into Lightroom.
To apply a filter or preset to your photo, go to the Develop module and click on the Presets panel. You can then browse through the available presets and click on the one you want to use. You can also create your own presets by making adjustments to your photo and saving them for future use.
Exporting and Saving Images
Once you’ve finished editing your photo, it’s time to save or export it. Lightroom offers several options for saving and exporting your photos, depending on your intended use. If you want to keep a copy of your edited photo in the Lightroom catalog, click on the Save button at the bottom right corner of the screen.
If you want to share your photo on social media, you can use the Export function. Click on the File menu and select Export, or press Ctrl+Shift+E on Windows or Command+Shift+E on Mac. You’ll then see a pop-up window with various export options, such as file format, quality, resolution, and more. Once you’ve made your selections, click on Export, and your photo will be saved to your desired location.
Conclusion
Adobe Lightroom is a powerful tool that offers endless possibilities for editing and organizing your photos. In this blog post, we covered some basic editing techniques that every photographer should know, including adjusting exposure and color, cropping and straightening, sharpening and noise reduction, and applying filters and presets.
With practice and experimentation, you can master these techniques and take your photos to the next level. So pick up your camera, start capturing stunning images, and let Lightroom help you bring them to life!