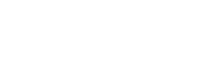Lightroom is one of the most popular photo editing software used by both amateur and professional photographers. It offers a wide range of tools and features to enhance your images and bring out their full potential. One of these powerful tools is the Tone Curve, which allows you to make precise adjustments to the exposure, contrast, and colors of your photos.
The Tone Curve in Lightroom may seem intimidating at first, but once you understand its functionality, it can greatly improve your editing workflow and help you achieve the desired look for your images. In this blog post, we will delve into the world of the Tone Curve and learn how to master it for stunning results.
Understanding the Tone Curve Interface
Before we dive into using the Tone Curve, let’s first familiarize ourselves with its interface. The Tone Curve can be found in the Develop module of Lightroom, under the Basic panel. It consists of a graph with a diagonal line running from the bottom left corner to the top right corner, representing the tones in your image.
At the bottom of the graph, you will find the histogram, which shows the distribution of tones in your image. The left side of the histogram represents the shadows, the middle section represents the midtones, and the right side represents the highlights. The vertical axis of the graph represents the brightness or luminance of the tones, with the bottom being dark and the top being bright.
Using the Tone Curve for Exposure Adjustments
The primary use of the Tone Curve is for adjusting the exposure of your images. You can control the brightness and darkness of specific tones in your image by clicking and dragging on the curve. By default, the curve has three anchor points – one at the bottom left, one in the middle, and one at the top right.
To increase the overall brightness of your image, simply click and drag the middle anchor point upwards. This will brighten the midtones, resulting in a brighter image. On the other hand, dragging the middle anchor point downwards will darken the midtones, making your image look darker.
If you want to make more precise adjustments, click on the two small triangles at the bottom of the histogram and drag them towards the center. This will expand the histogram and give you finer control over the tones in your image.
Enhancing Contrast with the Tone Curve
Another important use of the Tone Curve is to enhance the contrast of your images. Contrast refers to the difference between the light and dark areas of your image. A high-contrast image has a greater difference between the brightest and darkest tones, while a low-contrast image has less difference.
To adjust the contrast using the Tone Curve, you can use the S-shaped curve technique. This involves creating a gentle S-shaped curve by dragging the bottom left anchor point slightly upwards and the top right anchor point slightly downwards. This will increase the brightness of the highlights and darken the shadows, resulting in a higher contrast image.
You can also use the targeted adjustment tool, which looks like a bullseye icon, located at the top left corner of the Tone Curve panel. Click on this tool and then click and drag on a specific area of your image to increase or decrease the contrast of that particular tone. For example, if you click and drag on a shadow area, it will become darker, while dragging on a highlight area will make it brighter.
Fine-tuning Colors with the Tone Curve
The Tone Curve can also be used for color adjustments in your images. You can control the saturation and hue of individual colors using the HSL (Hue, Saturation, and Luminance) panel in Lightroom. However, if you want to make more subtle adjustments, the Tone Curve can come in handy.
To adjust the colors using the Tone Curve, click on the RGB dropdown menu on the top left corner of the graph and select a specific color channel, such as red, green, or blue. This will limit the graph to that particular color channel, allowing you to make targeted adjustments.
For example, if you want to decrease the red tones in your image, click on the red channel and drag the curve downwards in the highlights or midtones, depending on which area has more red tones. This will reduce the redness in those areas, giving your image a more balanced look.
Creating Creative Effects with the Tone Curve
Apart from its practical uses, the Tone Curve can also be used to create artistic effects and add a unique touch to your images. By manipulating the curve, you can create various looks such as high-key, low-key, matte, or vintage.
To achieve a high-key effect, where the image has bright and airy tones, simply drag the middle anchor point upwards and the top right anchor point towards the center. This will brighten the midtones and highlights, giving your image a soft and dreamy look.
For a low-key effect, which is characterized by dark and moody tones, drag the middle anchor point downwards and the bottom left anchor point towards the center. This will darken the midtones and shadows, adding drama and depth to your image.
You can also use the Tone Curve to create a matte effect, which is popular among portrait photographers. To achieve this look, drag the top right anchor point slightly downwards and the bottom left anchor point slightly upwards. This will reduce the contrast and add a hazy, muted look to your image.
Experimenting with the Tone Curve can lead to endless possibilities, so don’t be afraid to try out different curves and see what creative effects you can come up with.
Conclusion and Tips for Mastering the Tone Curve in Lightroom
The Tone Curve is a powerful tool in Lightroom that allows you to make precise adjustments to the exposure, contrast, and colors of your images. With a little bit of practice, you can master this tool and take your editing skills to the next level.
To summarize, here are some tips for mastering the Tone Curve in Lightroom:
- Familiarize yourself with the interface – understanding the histogram and anchor points will make it easier to make adjustments.
- Use the S-shaped curve technique for enhancing contrast.
- Utilize the targeted adjustment tool for more precise adjustments.
- Experiment with different color channels for subtle color adjustments.
- Get creative and use the Tone Curve to add unique effects to your images.
Remember to always start with subtle adjustments and make gradual changes to avoid over-editing your images. The Tone Curve is a versatile tool that can drastically improve your images, so don’t be afraid to play around with it and see what works best for your photos.
With these tips, you are now ready to master the Tone Curve in Lightroom and create stunning images that truly stand out. Happy editing!