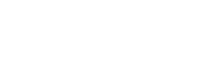Have you ever taken a portrait photo and noticed imperfections on the subject’s skin? Or have you looked at a professional portrait and wondered how they achieved such flawless results? The answer is portrait retouching in Photoshop.
Photoshop is a powerful tool used by photographers, graphic designers, and digital artists for various purposes. One of its most popular uses is portrait retouching. With endless possibilities and tools, Photoshop allows you to transform an ordinary portrait into a stunning and flawless masterpiece. In this article, we will discuss the importance of portrait retouching, along with tools, techniques, tips, and tricks for achieving professional results. So let’s dive into the world of portrait retouching in Photoshop.
Importance of Portrait Retouching
Portrait retouching is the process of enhancing facial features and correcting any imperfections on a portrait photo. It is essential for creating a polished and professional appearance and can make a significant difference in the overall quality of the photograph. Here are some reasons why portrait retouching is crucial:
- Correcting skin imperfections: Even the best makeup and skincare routines cannot completely eliminate flaws on the skin. Portrait retouching allows you to remove blemishes, dark spots, wrinkles, and other imperfections, giving the subject’s skin a smooth and flawless appearance.
- Enhancing features: Everyone has their unique facial features, but sometimes certain features may not be as prominent or defined in a photograph. With the help of portrait retouching, you can enhance features like eyes, lips, nose, and jawline, making them stand out in the photo.
- Creating a professional look: Whether it is for a corporate headshot or a modeling portfolio, portrait retouching can help achieve a polished and professional look. It can remove distractions and bring focus to the subject’s face, making them appear confident and approachable.
- Adding creative effects: With portrait retouching, you can also add creative effects like changing the background, adding makeup, or altering the lighting to create a unique and artistic look.
Tools and Techniques for Portrait Retouching in Photoshop

Photoshop offers an array of tools and techniques for portrait retouching. The key is to understand which tools to use for different types of imperfections and how to use them effectively. Here are some of the essential tools and techniques for portrait retouching in Photoshop:
Clone Stamp Tool
The Clone Stamp tool allows you to sample pixels from one area of an image and clone them onto another area. It is useful for removing blemishes, wrinkles, and other skin imperfections. To use this tool, select it from the toolbar or press the “s” key on your keyboard. Then, hold down the alt key and click on the area you want to sample. Release the alt key and start painting over the imperfection. The sampled pixels will be blended with the surrounding area, making it appear smooth and natural.
Healing Brush Tool
Similar to the Clone Stamp tool, the Healing Brush tool also samples pixels from one area and blends them into another. However, it does so while preserving the texture and shading of the target area. This makes it ideal for retouching larger areas with more complex textures. To use this tool, select it from the toolbar or press the “j” key on your keyboard. Then, hold down the alt key and click on the area you want to sample. Release the alt key and start painting over the imperfection. The sampled pixels will be blended with the surrounding area, retaining the texture and details.
Frequency Separation
Frequency Separation is a popular technique used by professional photographers and retouchers for advanced skin retouching. It involves separating the low-frequency information (color and tone) from the high-frequency information (texture and details) in an image. This allows you to work on each detail separately, giving you more control over the retouching process.
To perform Frequency Separation, duplicate the background layer and name it “Frequency Separation.” Then, go to Filter > Blur > Gaussian Blur and adjust the radius until the skin looks smooth but not completely blurred. Next, create a new layer above the “Frequency Separation” layer and name it “High Pass.” Go to Filter > Other > High Pass and adjust the radius until you can see the details of the skin. Change the blending mode of this layer to Linear Light. Now, you can use the Clone Stamp or Healing Brush tool on the “Frequency Separation” layer to remove any imperfections, and the texture and tone will be preserved on the “High Pass” layer.
Step-by-Step Guide for Portrait Retouching

Now that we have discussed the importance of portrait retouching and the essential tools and techniques, let’s dive into a step-by-step guide for achieving professional results. For this tutorial, we will be using a portrait photo with some blemishes and uneven skin tones.
Step 1: Basic Adjustments
The first step is to make basic adjustments to the image, such as levels, exposure, and color balance. These adjustments will help improve the overall quality of the photo and provide a solid base for retouching. You can make these adjustments by going to Image > Adjustments in the menu bar or by using keyboard shortcuts (Ctrl+L for levels, Ctrl+B for color balance, and Ctrl+M for curves).
Step 2: Frequency Separation
As mentioned earlier, Frequency Separation allows you to separate the low-frequency information from the high-frequency information. This technique is particularly useful for retouching skin because it gives you more control over texture and details.
Follow the steps mentioned in the “Frequency Separation” section to perform this technique. Once you have separated the low and high-frequency information, you can use the Clone Stamp tool on the “Frequency Separation” layer to remove blemishes, while the texture remains intact on the “High Pass” layer.
Step 3: Dodge and Burn
Dodge and Burn is a popular technique used for adding depth and dimension to an image. It involves lightening and darkening specific areas of the photo to create highlights and shadows, giving the illusion of a three-dimensional image. To perform this technique, create a new layer and name it “Dodge and Burn.” Then, change the blending mode to Overlay and fill the layer with 50% gray. Now, use a soft brush with black color to darken areas that need more shadows, and white color to brighten areas that need more highlights. You can adjust the opacity of the brush to control the intensity of the effect.
Step 4: Liquify Tool
The Liquify tool allows you to push and pull pixels, making it ideal for reshaping and enhancing facial features. Select this tool from the toolbar or press the “Shift+Ctrl+x” keys on your keyboard. Use different brush sizes and pressure to gently push pixels around the face, enhancing features like eyes, lips, nose, and jawline.
Step 5: Color Correction
Color correction is essential for achieving a natural and cohesive look in a portrait. It involves adjusting the colors and tones of the subject’s skin to match the overall tone of the image. For this, you can use adjustment layers like Hue/Saturation, Color Balance, and Curves. To add an adjustment layer, go to Layer > New Adjustment Layer in the menu bar. These adjustment layers will only affect the layer below them, allowing you to make changes without altering the original image.
Tips and Tricks for Achieving Professional Results
Portrait retouching is a skill that requires practice, patience, and attention to detail. Here are some tips and tricks to help you achieve professional results in your portrait retouching:
- Use a high-resolution image: The quality of the original image plays a significant role in the final result. Make sure to use a high-resolution image for better details and smoother retouching.
- Work non-destructively: Always use adjustment layers and duplicate layers when retouching. This will allow you to make changes without altering the original image and give you more control over the editing process.
- Pay attention to skin texture: When retouching skin, it is crucial to preserve the natural texture and avoid making the skin look too smooth or plastic. Keep in mind that imperfections are normal and add character to a portrait.
- Use multiple layers: It is always better to use multiple layers for different retouching techniques rather than working on one layer. This will help you keep track of changes and make it easier to go back and fix any mistakes.
- Look at the photo from a distance: It is easy to get caught up in the details when retouching. Take a step back and view the photo from a distance to see how the overall image looks. This will help you identify any areas that need further retouching.
Common Mistakes to Avoid
As with any skill, there are some common mistakes that beginners make when retouching portraits in Photoshop. Here are some mistakes to avoid for a flawless and natural-looking result:
- Overdoing the retouching: One of the most common mistakes is overdoing the retouching, making the subject’s skin appear too smooth and plastic. Remember to preserve the natural texture and avoid going too far with the retouching.
- Ignoring the rest of the image: While the focus is on the subject’s face, it is essential to pay attention to the rest of the image as well. Make sure to check for any distractions or imperfections in the background and fix them if necessary.
- Not using a light hand: When using tools like Clone Stamp and Healing Brush, it is crucial to use a light hand and make subtle changes. Avoid making drastic changes or removing too much texture, as this can make the photo look unnatural.
- Skipping basic adjustments: Basic adjustments like levels, exposure, and color balance are essential for creating a solid base for retouching. Skipping these steps can result in an uneven or unrealistic-looking final image.
Conclusion
Portrait retouching in Photoshop is a skill that takes time and practice to master. It requires attention to detail, knowledge of tools and techniques, and an understanding of how to achieve natural-looking results. By following the step-by-step guide and incorporating tips and tricks into your workflow, you can create stunning and flawless portraits. However, it is important to remember that imperfections are normal and add character to a portrait. So use portrait retouching to enhance the subject’s features and bring out their natural beauty, rather than trying to achieve perfection.