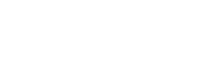Layers are one of the most essential features of Adobe Photoshop. They allow you to work on different aspects of an image separately and combine them to create a final composite image. Understanding layers is crucial for any photo editing project in Photoshop. They provide a non-destructive way of editing images, giving you the ability to make changes without altering the original image.
In this blog post, we will dive into the world of Photoshop layers and explore their various types, how to work with them, and some advanced layer techniques. We will also share some tips and tricks for using layers efficiently in Photoshop. By the end, you will have a thorough understanding of layers and be able to use them creatively in your photo editing projects.
Types of Layers in Photoshop
Photoshop offers various types of layers that serve different purposes. Knowing each type and its function is vital to working effectively with layers. Let’s take a closer look at the different layers available in Photoshop.
Background Layer
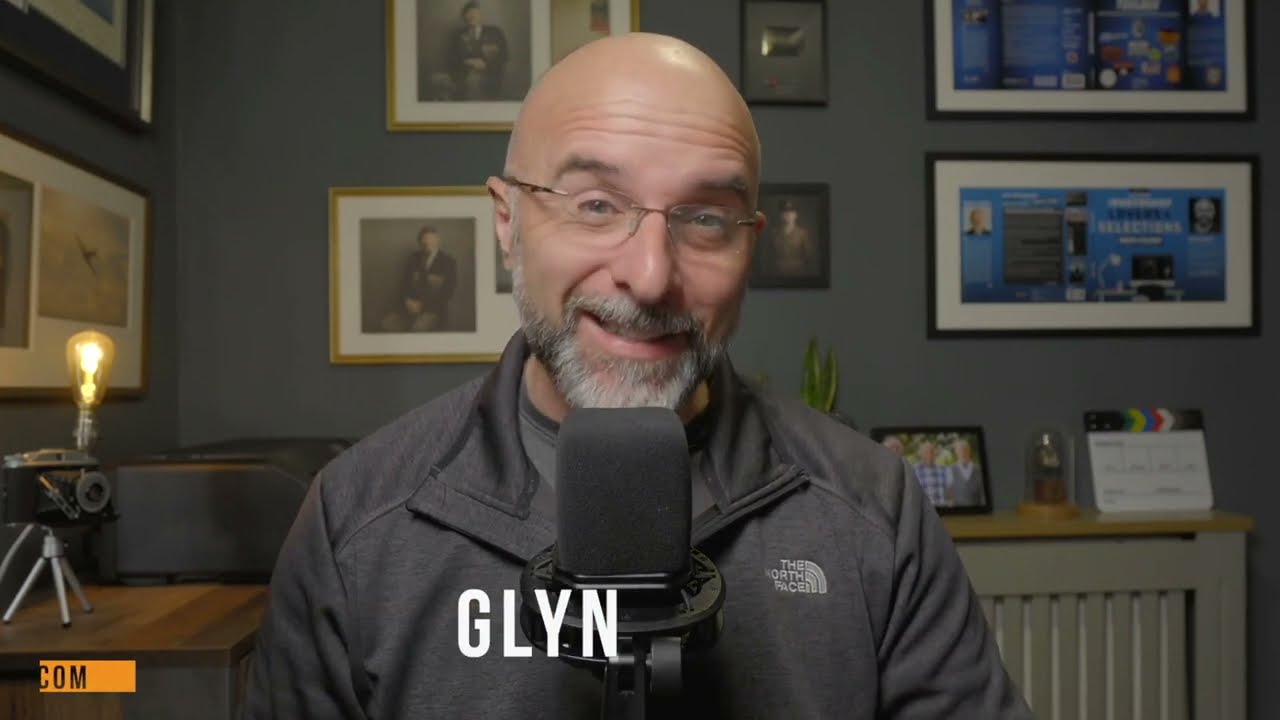
The background layer is the default starting point for any Photoshop document. It is always located at the bottom of the layer panel and is locked by default. This layer is unique as it is the only layer in which you cannot add transparency. However, you can convert the background layer into a regular layer by double-clicking on it and changing its name. Once converted, you can add transparency, apply blend modes, and other adjustments to the layer.
Regular Layers

Regular layers are the most commonly used layers in Photoshop. You can create them by clicking on the “Create a new layer” icon at the bottom of the layer panel or by using the shortcut “Ctrl+Shift+N.” These layers are transparent by default, allowing you to add and edit elements on top of other layers. Regular layers can contain various types of content such as text, shapes, or images.
Adjustment Layers
Adjustment layers are another essential type of layer in Photoshop. They allow you to make non-destructive adjustments to your image without permanently changing the pixels on other layers. You can create an adjustment layer by clicking on the “Create new fill or adjustment layer” icon at the bottom of the layer panel. This type of layer is handy for making color corrections, adjusting brightness and contrast, or adding special effects to your images.
Shape Layers
Shape layers are another type of layer that allows you to create vector-based shapes in Photoshop. These layers offer more flexibility and control than regular layers when working with shapes. You can create a shape layer by selecting the desired shape tool from the toolbar and drawing on the canvas. The shape will be created as its own layer, allowing you to resize, move, and edit it without affecting other layers.
Smart Objects
Smart objects are layers that contain one or more images or other layers. They are useful when working on complex projects as they allow you to make changes to individual elements within the smart object without affecting the rest. You can convert any layer into a smart object by right-clicking on it and selecting “Convert to Smart Object.” This type of layer is particularly helpful when working with filters and transformations, as they preserve the quality of your image.
Working with Layers
Now that we have covered the different types of layers let’s take a look at how to work with them effectively in Photoshop.
Adding and Deleting Layers
To add a new layer, click on the “Create a new layer” icon at the bottom of the layer panel or use the shortcut “Ctrl+Shift+N.” To delete a layer, select it and click on the trash bin icon at the bottom of the layer panel or use the shortcut “Ctrl+Backspace.”
Renaming Layers
By default, Photoshop names layers as “Layer 1,” “Layer 2,” etc. To rename a layer, double-click on its name in the layer panel and enter a new name.
Changing Layer Order
The order of layers matters in Photoshop. The layers at the top will appear in front of the layers below them. You can change the layer order by simply dragging and dropping them in the layer panel.
Merging Layers
If you want to combine multiple layers into one, you can merge them by selecting the layers and right-clicking on them. Then, select “Merge Layers” from the drop-down menu. This action will merge all selected layers into one regular layer.
Duplicating Layers
To create a duplicate of a layer, select it and use the shortcut “Ctrl+J.” This action will create an exact copy of the layer above it.
Grouping Layers
Grouping layers is a useful organizational technique in Photoshop, especially if you are working on a complex project. To group layers, select the layers you want to group and hit “Ctrl+G” or click on the folder icon at the bottom of the layer panel. You can also name the group by double-clicking on its name in the layer panel.
Layer Masks and Adjustment Layers
Layer masks and adjustment layers are powerful tools that allow you to make targeted edits to your images without permanently altering them.
Layer Masks
Layer masks allow you to hide or reveal parts of a layer without actually deleting any pixels. They are particularly helpful when working with complex or detailed images. To add a layer mask, select the layer and click on the “Add layer mask” icon at the bottom of the layer panel. You can then use a brush tool to paint over the areas of the layer you want to hide or reveal.
Adjustment Layers
Adjustment layers are handy for making non-destructive adjustments to your images. You can add them by clicking on the “Create new fill or adjustment layer” icon at the bottom of the layer panel. Some commonly used adjustment layers are levels, curves, and hue/saturation. Each adjustment layer comes with its own set of controls, allowing you to fine-tune the adjustments for your image.
Advanced Layer Techniques
Now that we have covered the basics of working with layers let’s take a look at some more advanced techniques.
Blending Modes
Blending modes determine how a layer blends with the layers below it. You can change the blending mode by selecting the desired mode from the drop-down menu in the layer panel. Experimenting with different blending modes can create unique effects and drastically change the look of your image.
Clipping Masks
Clipping masks are useful when you want to apply an effect or adjustment to just one layer without affecting the others. To create a clipping mask, select the layer you want to clip and press “Ctrl+Alt+G.” This action will make the selected layer only visible within the boundaries of the layer below it.
Layer Styles
Layer styles are preset effects that you can apply to your layers to add depth and dimension to your images. You can access layer styles by double-clicking on a layer or by right-clicking and selecting “Blending Options.”
Layer Comps
Layer comps allow you to save multiple versions of a document within one file. This feature is handy if you need to show different variations of an image to a client or if you are working on different versions of the same project. You can create layer comps by going to “Window” > “Layer Comps” and clicking on the “Create New Layer Comp” icon.
Tips and Tricks for Using Layers in Photoshop
- Use folders to organize your layers and keep your workspace clutter-free.
- Take advantage of smart objects to preserve the quality of your images.
- Use adjustment layers instead of editing pixels directly to make non-destructive changes.
- Experiment with blending modes to achieve unique effects.
- Use layer masks to hide or reveal parts of a layer without permanently altering it.
Conclusion
Layers are an integral part of Photoshop and are essential for any photo editing project. They provide a non-destructive way of working with images, giving you the flexibility to make changes without altering the original image. By understanding the different types of layers and how to work with them effectively, you can take your photo editing skills to the next level. So go ahead and experiment with layers in your next project, and see how they can help you create stunning images.