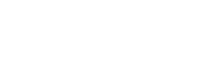When it comes to photo editing, Photoshop is undoubtedly the most popular and widely used software. It offers a wide range of tools and features that allow users to manipulate and enhance their images in countless ways. One of the most powerful tools in Photoshop is adjustment layers. This feature allows you to make non-destructive edits to your images, meaning you can make changes without permanently altering the original image.
Adjustment layers are an essential part of any photo editing workflow, and understanding how to use them effectively can take your editing skills to the next level. In this blog post, we will dive into the world of adjustment layers and explore the different types, how to use them, and some tips and tricks for using them efficiently.
Types of Adjustment Layers
Before we jump into the practical aspects of using adjustment layers, let’s first understand the different types available in Photoshop. Each type serves a specific purpose and can be used to achieve different effects in your photos. Here are the five main types of adjustment layers in Photoshop:
- Brightness/Contrast: This adjustment layer allows you to adjust the overall brightness and contrast of your image. It is a quick and easy way to make your images appear more vibrant and dynamic.
- Levels: The levels adjustment layer allows you to fine-tune the tonal range of your image by adjusting the shadows, midtones, and highlights. It is a great tool for correcting exposure and improving the overall balance of your photo.
- Curves: Similar to levels, curves also allow you to adjust the tonal range of your image. However, curves offer more control as you can manipulate the curve itself to create a custom tonal curve for your photo.
- Hue/Saturation: As the name suggests, this adjustment layer allows you to adjust the hue and saturation of your image. You can use it to change the color tones or make certain colors more vibrant.
- Color Balance: This adjustment layer is ideal for correcting the overall color balance of your image. It allows you to adjust the levels of cyan, magenta, and yellow in your photo to achieve a better color balance.
These are just the main types of adjustment layers, but Photoshop offers many more, such as black and white, selective color, and gradient map. Each type comes with its unique set of options and can be used creatively to enhance your images.
How to Use Adjustment Layers in Photoshop

Now that we have covered the different types of adjustment layers let’s dive into how to use them in Photoshop. Here are the steps to follow:
- Open the image you want to edit in Photoshop.
- Go to the Layers panel and click on the Create new fill or adjustment layer icon at the bottom. It looks like a half-white, half-black circle.
- A pop-up menu will appear with all the different types of adjustment layers. Choose the one you want to use and click on it.
- The adjustment layer will now appear on top of your image, and you can see the layer’s properties in the Properties panel.
- Use the sliders and other options in the Properties panel to make adjustments to your image. You can also double-click on the adjustment layer thumbnail in the Layers panel to bring up the Properties panel.
- Once you are happy with the adjustments, you can save the changes by clicking on the Save button in the Properties panel. Or if you want to discard the changes, click on the Cancel button.
- You can add as many adjustment layers as you need to achieve the desired effect on your image. Just follow the same steps to add more layers.
Using adjustment layers is a non-destructive way to make edits to your images without altering the original file. You can go back and make changes to the adjustment layers at any time, making it a flexible and efficient editing technique.
Benefits of Adjustment Layers

Now that we know how to use adjustment layers let’s explore some of the benefits of using this editing technique:
- Non-destructive Editing: As mentioned earlier, adjustment layers allow you to make edits to your images without permanently altering the original file. This means you can always go back and make changes or undo any adjustments if needed.
- Flexibility: Using adjustment layers gives you more flexibility in your editing process as you can always go back and fine-tune the changes made. This is especially useful when working on complex edits that may require multiple adjustments.
- Efficiency: Adjustment layers are an efficient way to edit your photos as they save you time and effort. Instead of making manual changes to each layer, you can simply adjust the properties of the adjustment layer to achieve the desired effect.
- Precise Editing: Adjustments layers allow for precise and targeted editing as you can control different aspects of your image separately. For example, if you want to adjust the brightness of only the midtones, you can use the levels adjustment layer instead of affecting the entire image.
- Layer Masking: Each adjustment layer comes with a layer mask, which allows you to selectively apply the adjustments to specific parts of your image. This is incredibly useful when you want to make local adjustments without affecting the entire image.
Tips and Tricks for Using Adjustment Layers Efficiently
Now that we have covered the basics of adjustment layers let’s dive into some tips and tricks to help you use them efficiently:
- Use Clipping Masks: If you want to apply an adjustment layer only to a specific layer below it, you can use clipping masks. To do this, click on the adjustment layer and go to Layer > Create Clipping Mask. This will limit the effect of the adjustment layer to the layer directly below it.
- Reset Adjustment Layers: If you want to reset an adjustment layer back to its default settings, simply hold down the Alt key and click on the Reset button in the Properties panel.
- Use Layer Masks for Selective Adjustments: As mentioned earlier, adjustment layers come with a layer mask that allows you to apply adjustments selectively. To do this, paint with black on the layer mask to hide the adjustments and white to reveal them. You can also use a soft brush and adjust the opacity of the brush to create gradual changes.
- Group Adjustment Layers: If you have multiple adjustment layers applied to the same image, you can group them together to keep your Layers panel organized. Simply select the layers you want to group, right-click, and choose Group Layers from the options.
- Save and Reuse Adjustment Layers: If you have created an adjustment layer with specific settings that you want to use again, you can save it as a preset. To do this, click on the Create new fill or adjustment layer icon at the bottom of the Layers panel, choose the adjustment layer you want to save, make the desired adjustments, and then click on the Save Preset icon. Give your preset a name and click Save. You can then access the preset by going to the Presets menu in the adjustment layer pop-up menu.
Conclusion
Using adjustment layers is a powerful and essential technique for any photo editor. By understanding the different types of adjustment layers and how to use them effectively, you can take your editing skills to the next level. Remember, practice makes perfect, so don’t be afraid to experiment and try out different combinations of adjustment layers to see what works best for your images. With time and practice, you’ll become a pro at using adjustment layers in Photoshop.