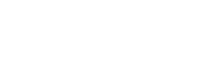Photoshop is a powerful and versatile tool for photo editing, and one of its most useful features is the ability to work with masks. Masks allow you to selectively edit and manipulate specific parts of an image without affecting the rest of it. This can be incredibly useful for tasks such as removing blemishes, changing background colors, or creating special effects.
In this article, we will delve into the world of masks in Photoshop. We will discuss the different types of masks, how to create and edit them, and how to use them for image editing and manipulation. We will also cover some advanced techniques and provide tips and tricks for using masks effectively. So let’s get started!
Types of Masks
Before we dive into how to work with masks, it’s important to understand the different types of masks available in Photoshop. There are three main types of masks: layer masks, clipping masks, and vector masks.
Layer Masks
Layer masks are the most commonly used type of mask in Photoshop. They are attached to specific layers and control the visibility of that layer’s contents. A layer mask allows you to hide or reveal parts of a layer without actually deleting any pixels. This means that you can always go back and make changes to your edits without damaging the original image.
To create a layer mask, simply select the layer you want to apply the mask to and click on the “Add layer mask” button at the bottom of the Layers panel. Alternatively, you can select the layer and go to Layer > Layer Mask > Reveal All (or Hide All) to add a white (or black) layer mask.
A white layer mask means that all pixels on the layer are visible, while a black layer mask hides all pixels on the layer. You can then use a brush tool to paint on the mask with black or white to hide or reveal parts of the layer. This gives you complete control over which parts of the image are visible and which are not.
Clipping Masks
A clipping mask is a type of mask that allows you to apply an effect or adjustment to multiple layers at once. It works by using one layer as a mask for another layer below it. This can be especially useful if you want to apply the same effect to multiple layers without having to duplicate the effect on each layer individually.
To create a clipping mask, select the layer you want to use as the mask and then go to Layer > Create Clipping Mask. You can also use the shortcut Cmd/Ctrl + Alt + G. The layer you selected will then act as a mask for the layer directly below it.
Vector Masks
Vector masks are similar to layer masks, but they use vector shapes instead of pixels to control the visibility of a layer. This means that you can create precise, scalable masks that won’t lose quality when resized. Vector masks are particularly useful for creating complex shapes or working with text.
To create a vector mask, select the layer you want to apply the mask to and click on the “Add vector mask” button at the bottom of the Layers panel. You can then use the Pen tool or any other shape tools to create a mask in the shape you desire. To edit the mask, simply select the vector mask and make your changes using the Pen tool or other shape tools.
How to Create and Edit Masks
Now that you understand the different types of masks in Photoshop, let’s dive into how to create and edit them.
Creating a Mask
As mentioned earlier, you can create a mask by clicking on the “Add layer mask” or “Add vector mask” buttons at the bottom of the Layers panel. You can also use the Layer > Layer Mask menu to reveal or hide all pixels on a layer.
Another way to add a mask is by using selection tools. If you have a selection active, you can click on the “Add layer mask” button to create a mask that only affects the selected area. This is particularly useful if you want to make targeted adjustments to specific parts of an image.
Editing a Mask
Once you have created a mask, you can easily edit it using various tools and techniques in Photoshop. Here are some basic editing options you have for masks:
- Use the Brush tool to paint on the mask with black or white to hide or reveal parts of the layer.
- Use the Gradient tool to create smooth transitions between hidden and visible areas on the mask.
- Use the Eraser tool to remove parts of the mask and reveal the layer beneath it.
- Use the Selection tools to refine the mask and make precise edits.
You can also use the Properties panel to adjust the density, feather, and other settings for your mask. These options allow you to fine-tune the mask and make it blend seamlessly with the rest of the image.
Using Masks for Image Editing and Manipulation
Now that you know how to create and edit masks, let’s explore how you can use them for image editing and manipulation.
Non-Destructive Editing
One of the biggest advantages of using masks in Photoshop is that they allow you to make non-destructive edits to your images. This means that you can always go back and make changes to your edits without having to worry about damaging the original image.
For example, if you want to remove a blemish from a portrait, you can use a layer mask to hide the blemish instead of deleting it. If you decide later on that you want to bring the blemish back, you can simply paint over the mask with white and reveal the blemish again.
This flexibility makes working with masks ideal for professional photo retouching and editing work.
Selective Color Adjustments
Masks also come in handy when you want to make selective color adjustments to an image. For example, you can use a layer mask to adjust the colors of a specific part of an image without affecting the rest of it.
To do this, create a new adjustment layer (such as Hue/Saturation or Color Balance) and then use a layer mask to hide the adjustment from the parts of the image that you don’t want to affect. This allows you to make precise color adjustments without altering the overall color tones of the image.
Creating Special Effects
Masks can also be used to create special effects and achieve creative results in Photoshop. For example, you can use masks to create a double exposure effect by blending two images together. You can also use masks to add texture or patterns to specific parts of an image.
The possibilities are endless, and with some experimentation and creativity, you can use masks to take your photos to the next level.
Advanced Techniques for Working with Masks
Now that you have a good understanding of the basics of masks, let’s explore some more advanced techniques for working with them.
Refining Edges
When working with masks, you may encounter situations where you need to refine the edges of the mask to get a more precise result. This is especially common when working with hair or other complex shapes.
Photoshop offers several tools and features that can help you refine mask edges, such as the Refine Edge tool and the Select and Mask workspace. These tools allow you to fine-tune the mask and make it blend seamlessly with the rest of the image.
Combining Masks
Sometimes, you may need to combine multiple masks to achieve a desired result. Fortunately, Photoshop makes this process easy by allowing you to stack multiple masks on a single layer.
For example, if you want to apply different effects to different parts of an image, you can create multiple layers with different masks and then group them together. This allows you to have more control over how the different effects interact with each other.
Using Channels for Masking
Another advanced technique for working with masks is using channels to create precise selections and masks. Channels are grayscale images that represent the levels of brightness in an image. You can use them to create selections and masks based on luminance values, which can be particularly useful when working with high-contrast images.
To use a channel as a mask, simply click on the Channel tab in the Layers panel, select the channel you want to use, and then click on the “Load channel as selection” button at the bottom of the panel. This will create a selection based on the channel, which you can then use to create a mask.
Tips and Tricks for Using Masks Effectively
Now that you have learned how to work with masks in Photoshop, here are some tips and tricks to help you use them effectively:
- Use keyboard shortcuts to speed up your workflow. For example, you can press “X” to switch between black and white when painting on a mask, or use Cmd/Ctrl + I to invert a layer mask.
- Use layer groups to organize your masks and make it easier to keep track of them.
- Experiment with different brushes to create interesting mask effects. For example, you can use a splatter brush to create a grungy effect on a mask.
- Don’t be afraid to experiment and try new techniques. The beauty of masks is that they are non-destructive, so you can always go back and make changes if you don’t like the results.
- Practice makes perfect! The more you work with masks, the more comfortable you will become with using them effectively.
Conclusion
Masks are an essential tool in Photoshop for selective editing and manipulation of images. They give you the ability to make targeted adjustments without damaging the original image, making them ideal for professional photo editing work.
In this article, we have discussed the different types of masks and how to create and edit them in Photoshop. We have also explored some practical ways to use masks for image editing and manipulation, as well as advanced techniques and tips for using them effectively.
With this knowledge, you are now ready to take your photo editing skills to the next level and make the most out of masks in Photoshop. So go ahead and start experimenting with masks in your next photo editing project!